To install a new WordPress installation, go to
WordPress and click
Install.
Here you can:
- Install the latest version of WordPress with the default settings by clicking Install.
- Change the default settings (including the desired WordPress version, the database name, the autoupdate settings, and more) and then click Install.
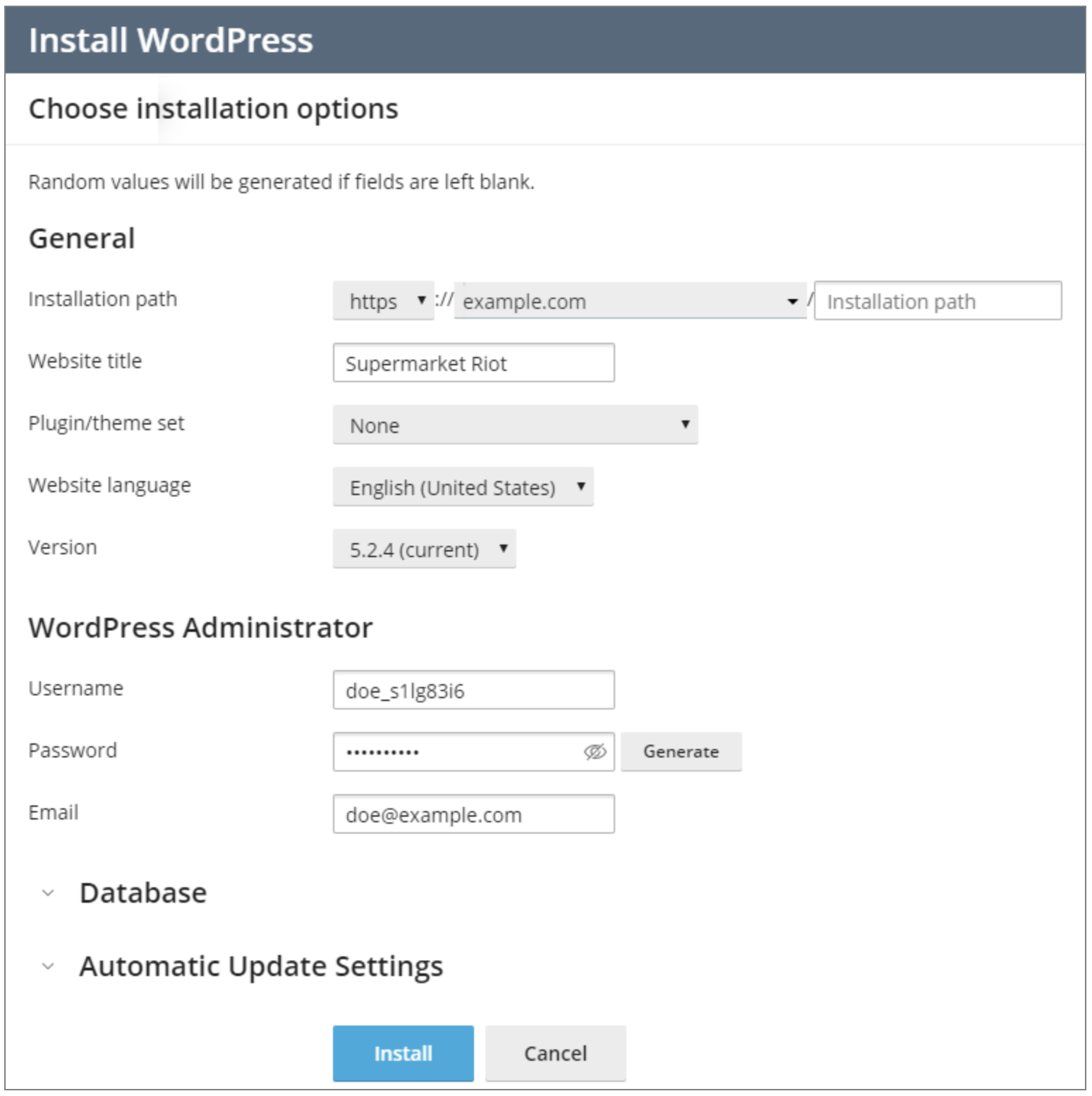 Note:
Note: To install WordPress, WordPress Toolkit retrieves data from
wordpress.org. By default, if WordPress Toolkit cannot establish connection in 15 seconds,
wordpress.org is considered to be unavailable. If you experience connectivity issues (for example, due to the poor quality of the Internet connection), consider increasing the timeout value. To do so, go to
WordPress, click “Settings”, specify the desired value in the “HTTP timeout for retrieving data from wordpress.org (sec)” field, and then click
OK.
Adding Existing WordPress Installations to WordPress Toolkit
All WordPress installations added using the WordPress Toolkit or through the
Applications page appear in WordPress Toolkit automatically; those installed manually need to be attached to WordPress Toolkit. If you have upgraded from an earlier version of Plesk and you used WordPress, we recommend that you attach all existing WordPress installations to WordPress Toolkit.
To attach WordPress installations to WordPress Toolkit:
- Go to WordPress.
- Click Scan.
The WordPress installation was attached and is now shown in the list of existing WordPress installations in
WordPress.